Excel for Macを使っていてデータ入力が上手くいかない、日付を上手く入力できない、曜日が自動入力できない!という悩みを抱えている人もいると思います。
実はこれらの悩みはいくつかの手順を踏めば解決できます。
プレゼンやデータ整理にExcelを使っているMacユーザーの方は是非ご覧になってください。

日付の入力は特に面倒だよね。
僕も昔はこれでよく時間を取られたよ。

私は数字の小数点がいつもいっぱい出てきて困る。。
Excelのセルへの入力のコツ
セルの書式設定
セルへの入力をしていくにはセルや行、列の書式設定を確認することが重要です。
まず入力したいセルの選択をするとこのような画面が開けます。
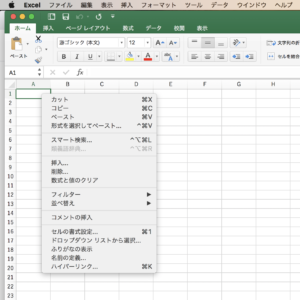
このタブから「セルの書式設定」を選択します。
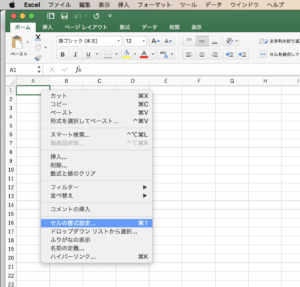
ここを選択すると下の画面が表示されます。
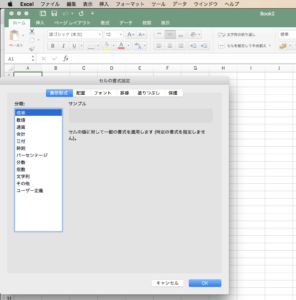
書式設定の「表示形式」を設定すると、入力した数値や文字が規則に従って表示されます。
例えば日付を入れると自動で2001年09月18日と表示されたりします。
また、セル内で左揃えにしたり、中央揃えにしたりも「配置」を変更することで変更できます。
では1つ1つ見て行きましょう。
表示形式
表示形式は入力した数値や文字を表示する形式のことです。
標準
「標準」は入力した数値がそのまま文字や半角数字で表示されます。
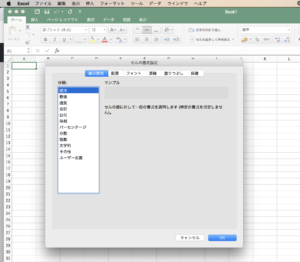
入力すると、「あ、」とかなで入力、次のセルに「1ak」と入力すると
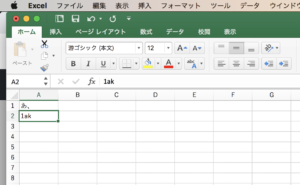
このように表示されます。
数値
数値は数値を入力する際に使用します。この数値で入力すると今後説明していく「excel関数」で数値として処理されます。
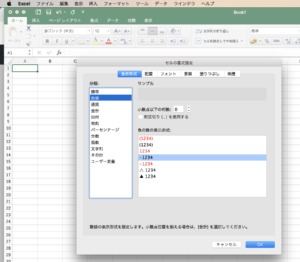
例えば上の図の条件だと、小数点以下の桁が0、1000などの桁区切りで「,」を使用しない、負の数字を入力すると「-」を頭につけるという条件なので実際に「-1234.22」と入力すると、
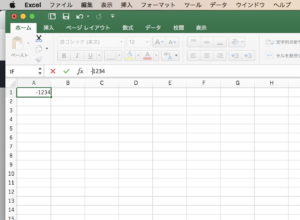
このように表示されます。
もし、下の図の条件で小数点以下が2桁、1000などの桁区切りで「,」を使用する、負の数字は赤▲とすると
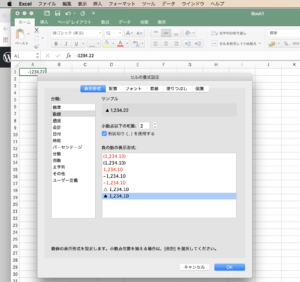
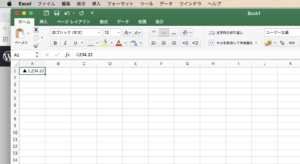
このようになります。
通貨
次に通過の書式設定を見て行きましょう。
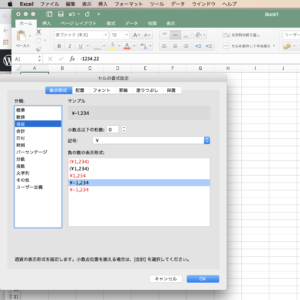
先ほどと同様に「-1234.22」と入力して、小数点2通過マークを¥にします。マイナスはそのままマイナスとします。
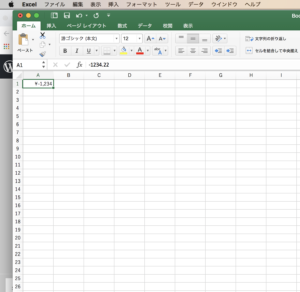
するとこのように表示されます。
通過では各種の通過のマークをはじめに付けることができます。例(¥,$, etc.)
会計
会計では通過記号と小数点を揃えることができます。
一方で府の数字の表示形式がないのが特徴です。
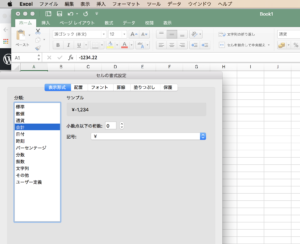
先ほどの「-1234.22」を小数点以下「0」記号を「¥」として入力すると
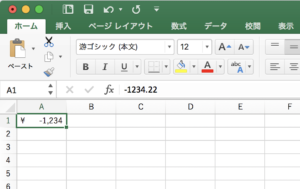
このように表示されます。
日付
続いて日付です。
ここで苦労する方も結構いるのではないでしょうか。
大切なのは入力する前に書式設定を整えることです。
ここで書式設定が整えられていないと、後々に計算を行うときにうまく計算ができません。
ある日付と日付の間の日数を数える計算(DATEDIF関数)の場合には特に重要です。
日付で入力されていない場合には数値が出てきません。
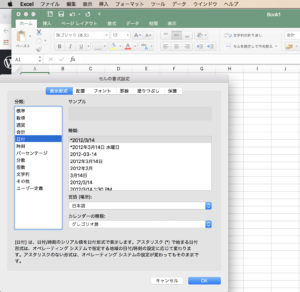
この設定で入力します。日付、yyyy/mm/ddです。
例えば2000/01/01と入力すると、
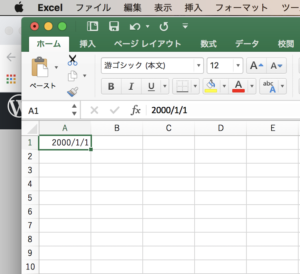
このように表示されます。
入力後に表示形式を
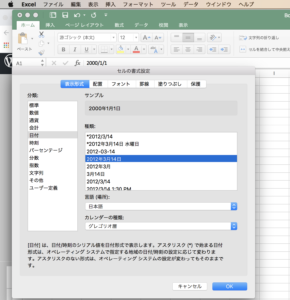
このように年/月/日とすると
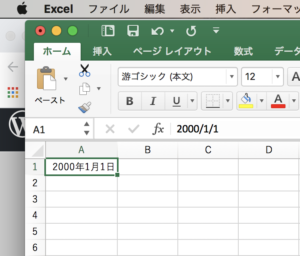
このように変換されます。
言語設定を変更することで表示形式はさらに種類が多くなります。
欧米ではmm/dd/yyyyやdd/mm/yyyyの表示や、mm/Jun/yyyyといった表示も一般的であるため、言語設定を変更も上手く使えると良いですね。
時刻
続いて時刻です。
時刻の入力は時:分:秒の入力や日付の入力も同時に行うことができます。
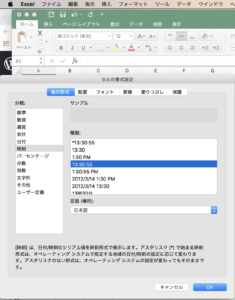
このように多くの設定があるので注意して入力してください。
注意点
よくあるのが######と表示されてしまいましたというトラブルです。
これは入力した数字や日付に対してセルの幅が足りない場合に出てきます。
例えば
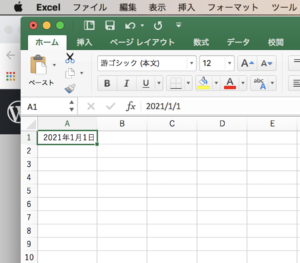
このように日付が入力されていたとしましょう。
この列の幅を狭くしようとすると
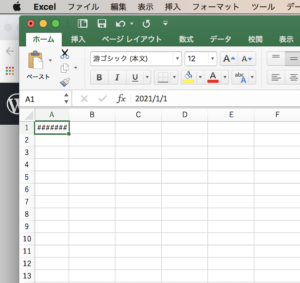
このように####で表示されてしまうのです。
なので#####と表示されたらその列の幅を広げましょう。
まとめ
今回はExcel for Macを使用して実際にセルに数値を入力するときの書式設定、表示形式(標準,数値,通貨,会計, 日付, 時刻)についての注意点、トラブルについて説明しました。
次回は書式設定の表示形式の残り(パーセンテージ,分数,指数,文字列, その他, ユーザー定義)について解説して行きます。
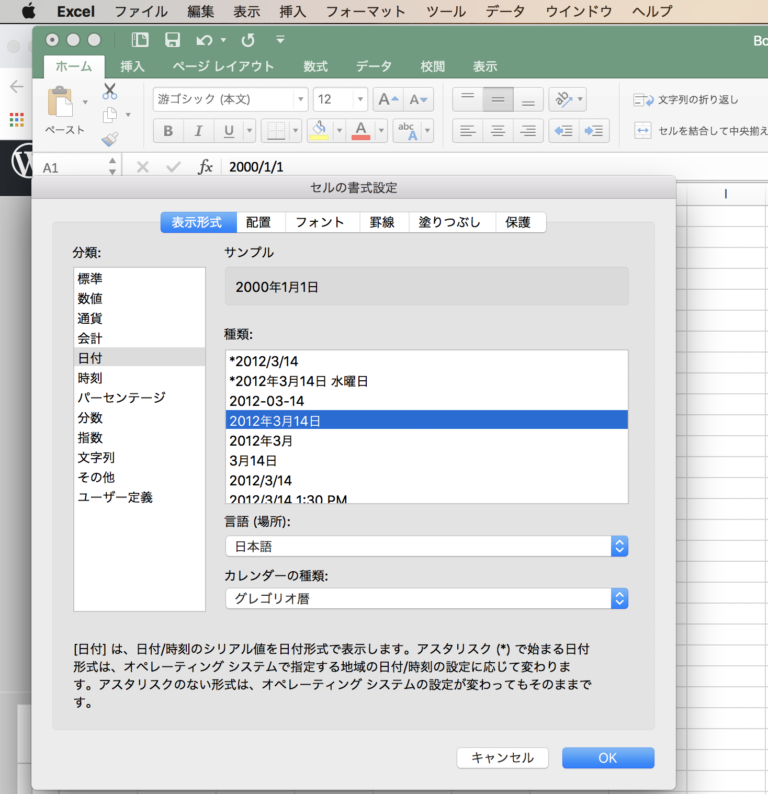
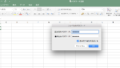
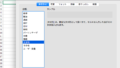
コメント