Excel for MACでデータ入力を始める時にパスワードを設定したくて困っている方向けのページです。
Excelファイルにパスワードを設定する手順と解除する手順を実際の画面を元に説明して行きます。

パスワードほぼ全てのexcelファイルに付けてるよ!

え?エクセルファイルにパスワード?聞いたことないわ
パスワードを設定しないとあなたのPCが万が一操作可能であった時、
第三者がデータを編集したり、盗用してしまうかもしれません。
また、クラウド上にデータを保存しているならばそのデータが悪用されかねません。
ITリテラシーとしては必須の作業だと私は捉えています。
今回のページを読んで頂くことでexcelファイルを開く時のパスワードを設定することができます。
是非最後まで読んでください。
パスワード設定は非常に簡単
ただ、一度忘れてしまうと二度どアクセスできないことには注意
書き込み用と読み込み用の2つのパスワードがあるのに注意
パスワードの設定方法
ファイルを作成する
独学は難しい・・・プログラミングはマンツーマン or グループレッスンで学ぶ
【完全無料のプログラミング&就活塾】
まずエクセルファイルを開いて見ましょう。
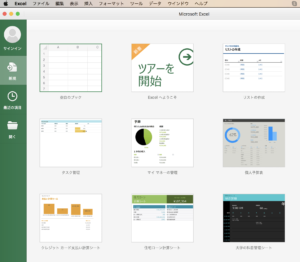
この画面が出てくると思います。
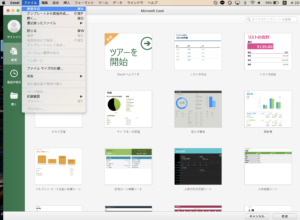
「ファイル」→ 「新規作成」 もしくは上の画像の右下にある作成ボタンをクリックしてファイルを作成します。
パスワードの設定
続いてこの画面になります。
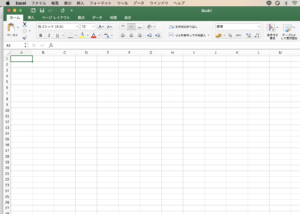
いよいよパスワードの設定です。
画面上の🍎、「excel」、「ファイル」と並んでいるタブの「ファイル」を選択します。
すると下の画面になります。
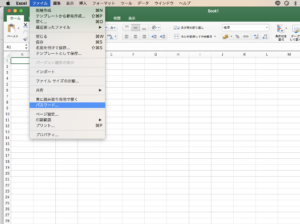
そして上の画面のように項目が展開された所で「パスワード」を選択します。
すると下の画面が表示されますので、
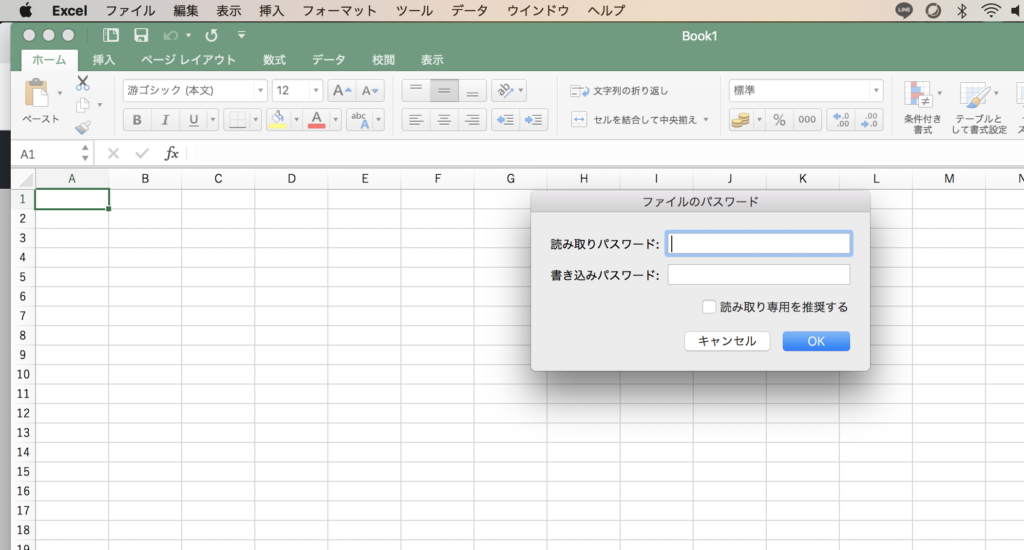
ここにパスワードを二回打ち込みます。
読み取りパスワードと書き込みパスワードですね。
これは後でファイルを開く時に必要になりますので必ず覚えておいてください。
少し話は脱線しますが、パスワードは様々な状況で必要になりますよね。
その管理も大変なことがあるかと思います。
そのような時に1passwordというアプリが便利です。
パスワードを管理してくれます。
さて、読み取り専用を推奨するにチェックを入れました。
これはファイルを開く時に間違ってデータを上書きしないためには重要です。
そしてOKを押します。
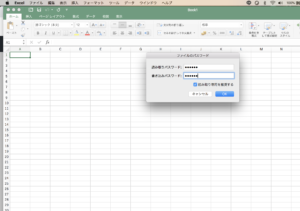
するとこの画面になります。
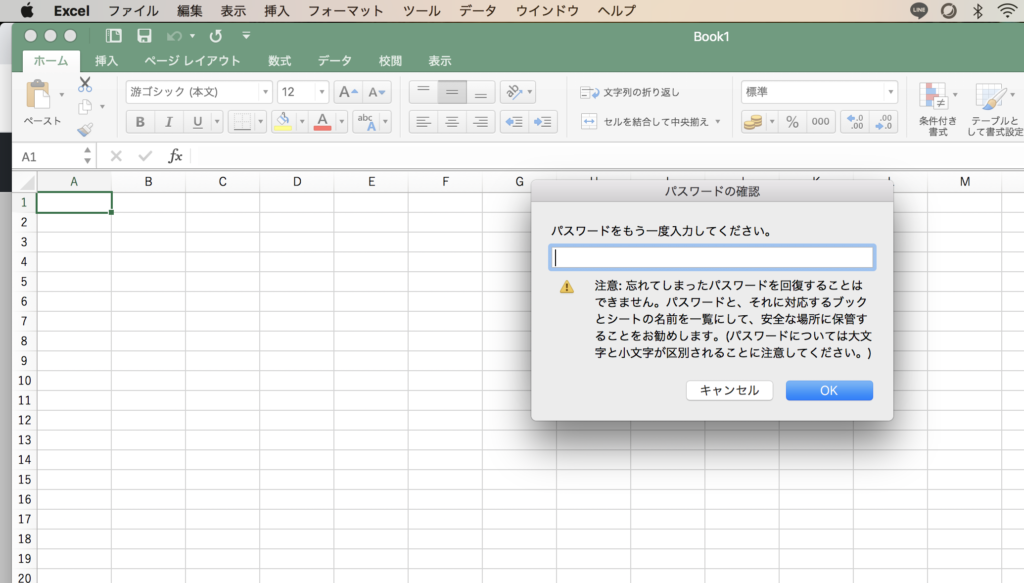
ここで注意。
私も一度やってしまったことがありますが、このパスワードを忘れてしまうとこのファイルを復元することができません。
みなさん本当に注意してください。
私はこれによって3日一生懸命手入力したデータを全て失い、
翌日からまたデータ入力をし直しました。
気をつけましょう。
ここで読み取りパスワードと書き込みパスワードをもう一度入力するとパスワードの設定が終了です。
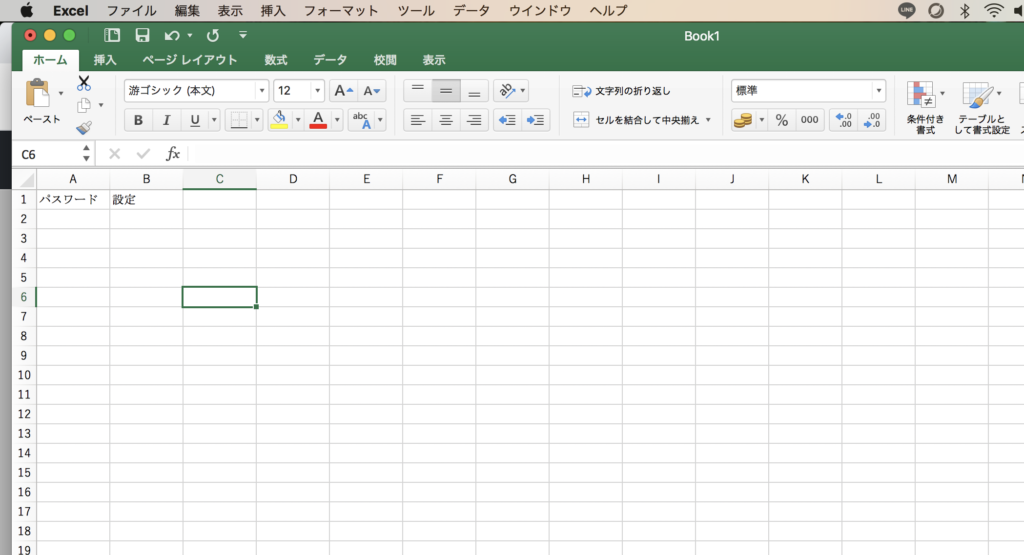
このファイルを保存します。
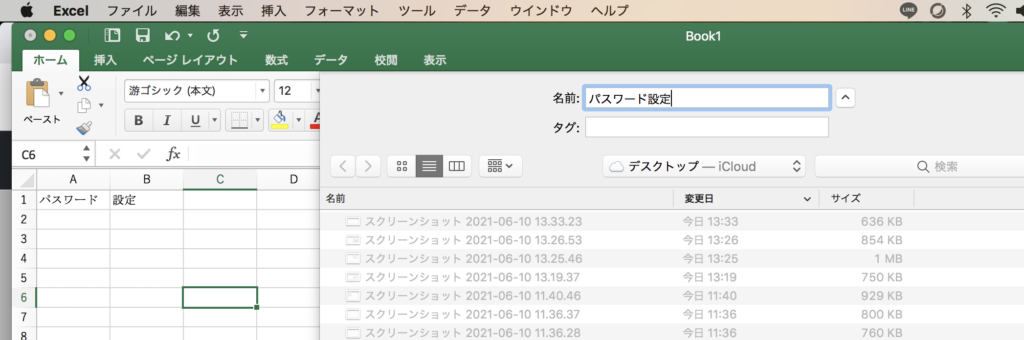
ファイル名はパスワード設定としておきます。
一度ファイルを閉じます。
パスワードを設定したexcelファイルを開く
ではパスワードを設定したファイルを開いてみましょう。
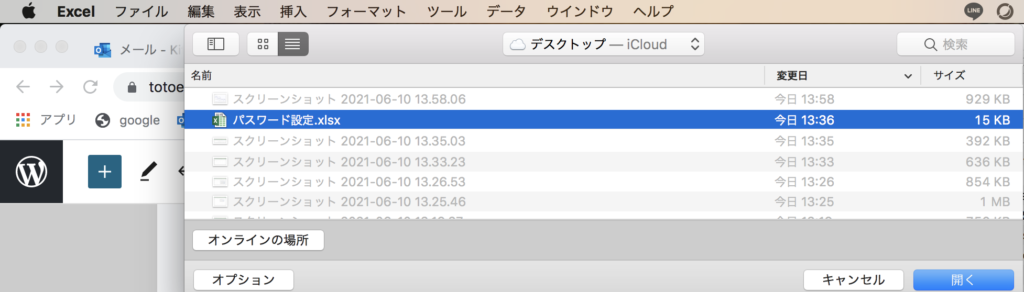
開くをクリックすると
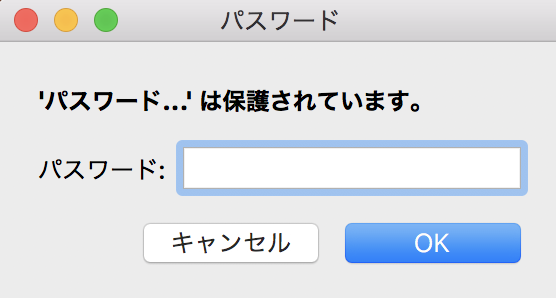
このポップアップが出てきます。
そこで読み取りパスワードを入力すると、
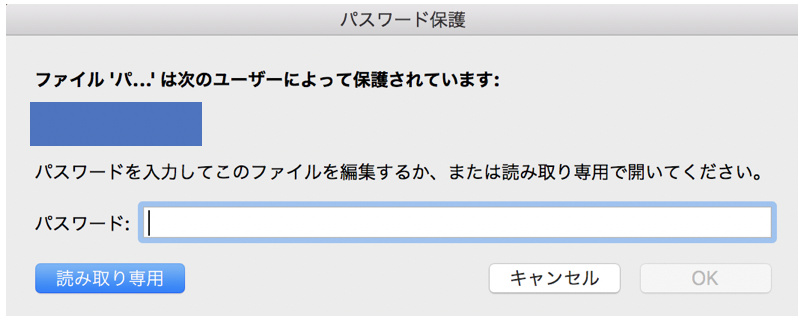
次のポップアップが出てきます。
読み取り専用のボタンをクリックすると、読み取り専用ファイルとして開くことができます。
今度はファイルの書き込みパスワードを入力します。
すると下の通知が出てきて読み取りファイルで開くことを推奨してきます。
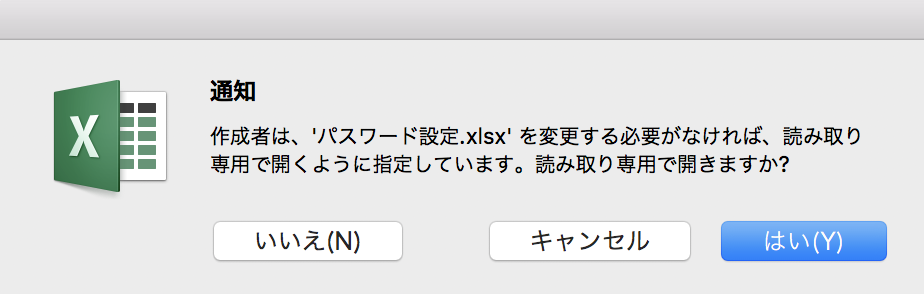
読み取り専用で開く場合にははいをクリック。
書き込みを行いたい場合にはいいえをクリックします。
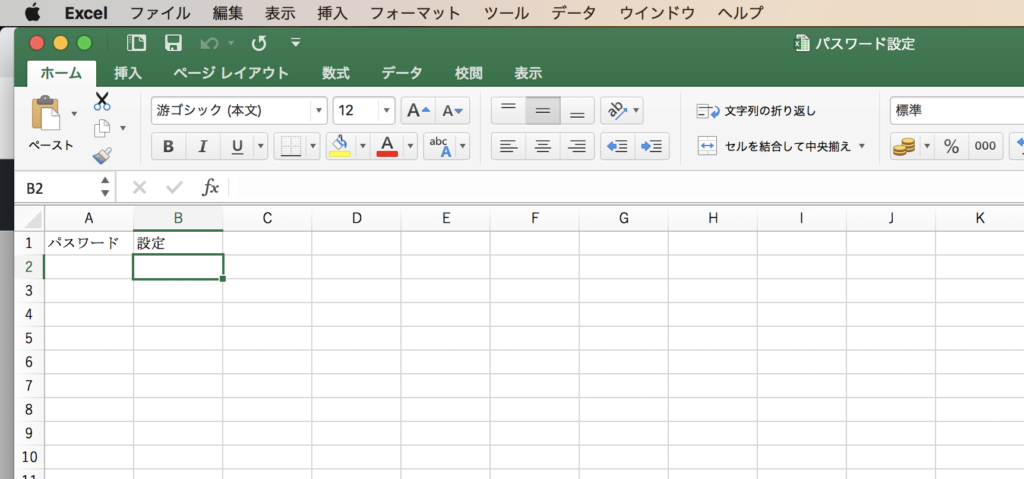
書き込みができる状態でファイルを開くことができました。
パスワードの設定を解除
続いてパスワードの設定を解除する方法を説明して行きます。
パスワード解除の手順
まずファイルが開かれた状態から以下のように「ファイル」を選択して「パスワード」をクリックします、
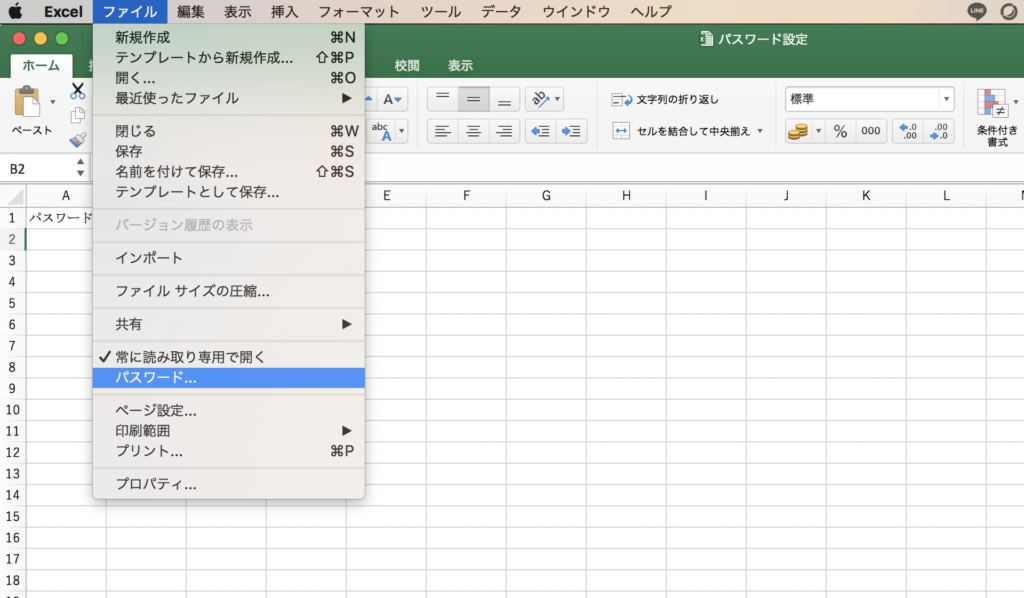
すると下のポップアップが出てきます。
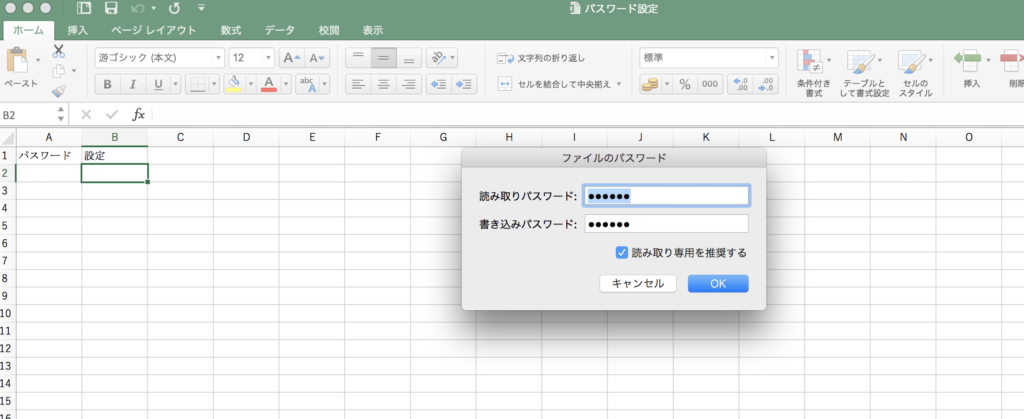
読み取りパスワード、書き込みパスワードそれぞれのボックスをクリアします。
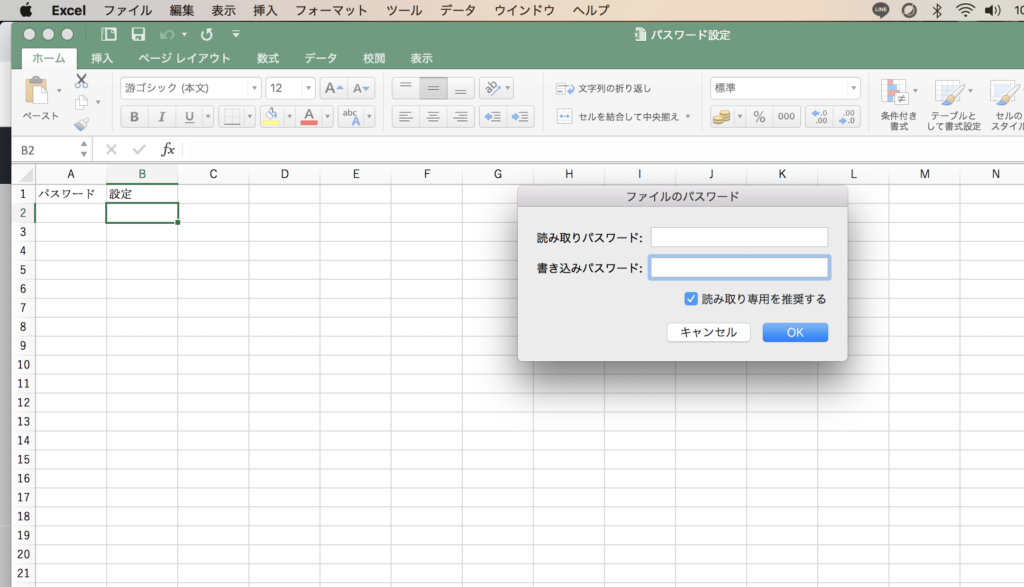
そしてOKをクリックするとパスワードが解除されています。
ただこの時に上の画面のように「読み取り専用を推奨する」にチェックボックスが入っていると必ず読み取り専用で開くかどうか聞かれますので、
それが不要な方はチェックボックスを外してパスワードを解除するのを忘れないでください。
まとめ
パスワードの設定法とパスワードを設定した後に解除する方法を開設しました。
注意して欲しいのはパスワードを忘れてしまうとデータにアクセスできなくなってしまうということです。
注意しましょう。
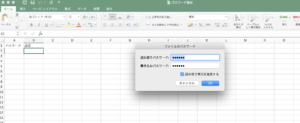
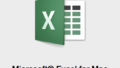
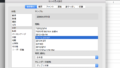
コメント