Excel for Macでデータ整理をしている、研究している方や会計の計算をしている方にExcel for Macを使用するコツを解説しています。
プレゼン、研究用 Excel 攻略 (Excel for Mac ユーザー向け)
今回はExcelにデータ入力する時にある数字を文字に、文字をある数字に変化して入力する方法を解説していきます。

「あり」「なし」と入力したものを「1」と「0」に変換する時にIF関数を使うとスムーズに変換できるよ

え!全部手入力で一生懸命 0と1を入力していたんだけど!
教えてその方法!

わかりやすく説明していくね!
専門用語を少なく、実際にデータを入力している画像を交えて説明していきますので、
Excel for Macは苦手という方も是非みてみてください。
データの変換方法
IF関数とは
IF関数とはExcelの関数の1つです。
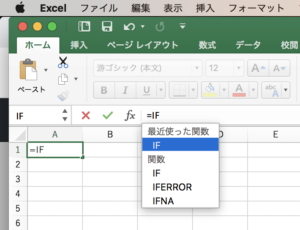
=IFと入力しましょう。
はじめに必ず=を入力するのを忘れないでください。
続いて「()」を入力すると次のような表示が出現します。
論理式は、どこのセルにどのような条件があったらという条件の式です。
値が条件に合えば[値が真の場合]の部分に文字や数字を入力したり数式を入力したりすることで値が出力されます。
値が条件に合わなければ[値が偽の場合]の部分に文字や数字を入力したり数式を入力したりすることで値が出力されます。
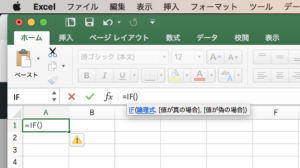
IF関数を使ってみる
B1に「1」が入っていたらA1に「あ」と入力したい場合は
論理式はB1に1が入っていたらという条件なので
「B1 = 1」と表現します。
なのでまず= IF (B1 = 1
そしてその後に真の場合に”あ”と入力します。
ここで大切なのは文字列を数式に組み込む場合は必ず””で挟むことです。
偽の場合は”い”としておきましょう。
下のように入力すると、A1に「あ」が入力されましたね。
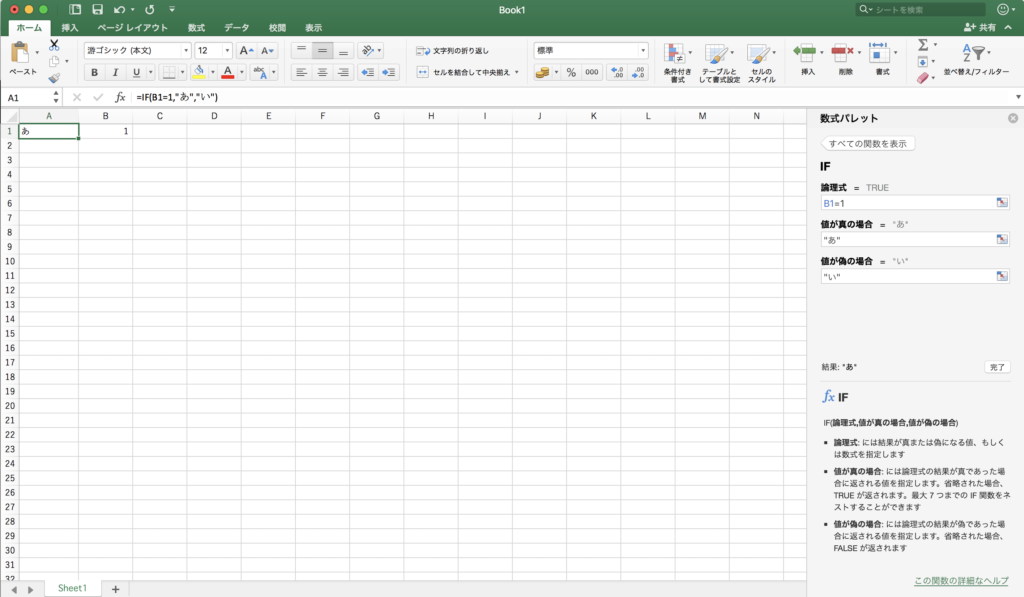
さらに画像の右にある数式パレットは細かい部分を丁寧に解説してくれるので非常に便利です。
困ったらここを参照しても良いでしょう。
複雑なIF関数
次は少し複雑なIF関数を使って見ます。
前のIF関数はもしIF以下が真か、偽かの二択の選択肢でしたが、
これを三択にする使い方もあります。
例えば下の図のようにexcelに10,20,25,30と四つの数字があったとします。
これを10以下、11以上30未満、30以上の三つのグループに分けたいとします。
group 1 = 10以下
group 2 = 11以上30未満
group 3 = 30以上
この場合IF関数の中にIF関数を埋め込みます。
まずはgroup1であるかどうか
つまり = IF (B2 =< 10, “group1”,
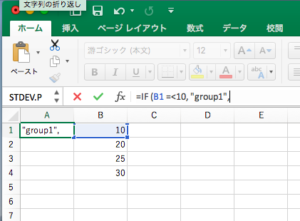
ここまでをA1に入力します。
この時点でA1はすでに条件を満たしているのでgroup1と入力されていますね。
さらにgroup 2, group 3へグループ分けできるようにするためには
B2が 10以下でなかった時にまたIF関数の条件わけができるようにします。
= IF (B2 =< 10, “group1″, IF(B2<30,”group2″,”group3”))
少し複雑になってきましたね!
【重要】
グループ分けの文字列を必ず””で挟むことを忘れないこと
IFを書いたらその後必ず()で挟むことを忘れないでください。
下の図で実際に入力した際の式を見てみましょう。
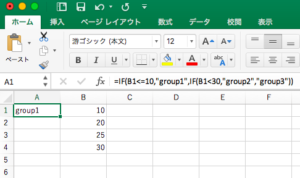
さらにこの式をコピーして
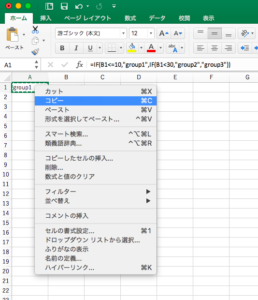
A2,A3,A4に貼り付けると
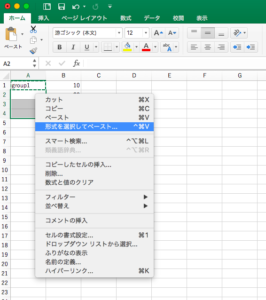
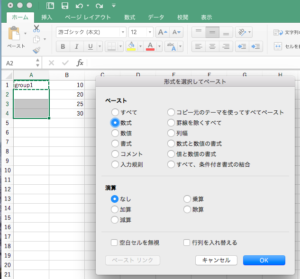
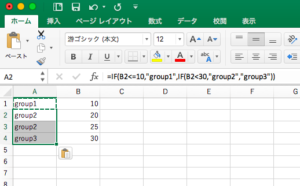
できました!
あっという間ですね。
さらにIF関数の中にIF関数を入れてその中にさらにIF関数を入れることでグループ分けがスムーズに進みます。
少し複雑ですが是非トライしてください!
IF関数のトラブルシューティング
さて下の画像を見てください
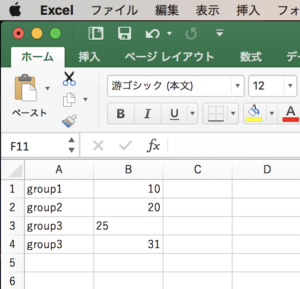
先ほどと同じ式を同じ数字に対してA1からA4に入れたのですが、A3がgroup3になっています。
また、B3の「25」が左に寄っています。
これはB3の25が文字列で入力されていたためです。
B3の25が数字の25と認識されていないので、2つ目のIF関数の偽の方のgroup3になったわけです。
数値などを入力する際にはセルの入力形式に注意をしましょう。
入力形式についての記事はこちらです。 入力形式1,入力形式2
また、IFS関数という複数条件を1つの数式に入れることができる関数もあります。
これはまたの機会に解説していきたいと思います。
文字列を数値に変換する
では文字列を数値に変換する作業をしてみましょう。
データを整理するのに例えば三角、四角、台形という三群をそれぞれ1,2,3という数値にして、
統計解析をしやすくすることにしましょう。
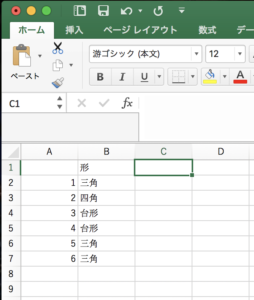
ではこのCの列に三角 = 1, 四角 = 2, 台形 = 3のように数字に変換した数値を自動で入力できる式を作ってC2からC7ののセルに入力しましょう。
今回はIF関数を使用します。
次ように入力します。=IF (B2=”三角”,1,IF(B2=”四角”,2,IF(B2=”台形”,3)))
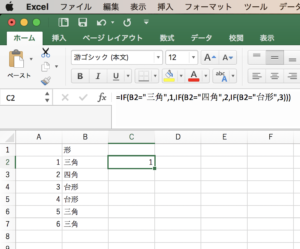
C2をコピーして、
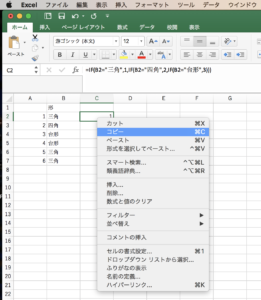
他のセルに貼り付けます。
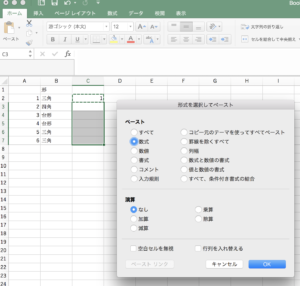
すると
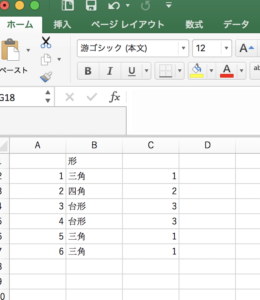
全て綺麗に数値に変えることができました。
数値を文字列に変換する
続いて反対に数字を文字列に変換してみましょう。
下の数字を「0」を「なし」、「1」を「あり」に変換してみましょう。
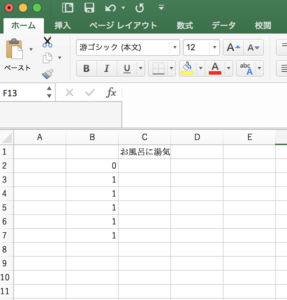
このように入力します。
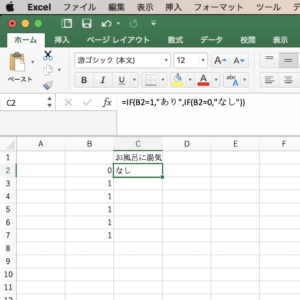
そして他のセルにもコピーすると
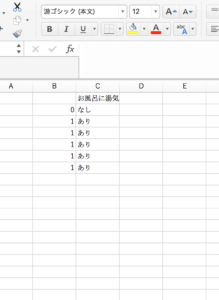
このようにできました。
まとめ
IF関数を使ったデータのラベリングを解説しました!
これで統計解析への第一段階はクリアです!
ここまでの基礎が非常に大切です。
IF関数のマスターがデータ入力、解析を制すると言っても過言ではないと思います。
入力形式にはくれぐれも注意しましょう
また、関数内の文字列は必ず””で挟みましょう。


コメント