Excel for Macを使ってプレゼンやデータ整理をしている方はどこかで入力ミスがあったりして、上手くデータ表示ができなかったりすることを経験するはずです。
データ入力の基礎から見直せばこういったミスも減って行きます。
私もなんどもデータ入力の基礎をおろそかにしてデータ出力後にデータのトラブルに直面してきました。
その度にデータ入力の作業を見返して再入力することになります。

データの再入力や、書式変更の作業は入力しなければデータが大きくなればなるほど大変になるよね。。。

私も300人くらいのデータの入力形式のミスで、
統計データがおかしくなっていることにパワーポイントを作っているときに気づいて大変だった。。。
そんな煩わしさを経験しないために、みなさんもぜひこの記事を通してexcelのデータ入力作業の基本を見直して見てください。
今回はデータ入力の基礎である書式設定、表示形式の2回目です。
前回の1回目ではセルの書式設定編, 標準,数値,通貨,会計, 日付, 時刻を取り扱いました。
今回はその続きになります。
書式変更内の表示形式
パーセンテージ
Excel for Macではパーセンテージを表示できます。
では76%と表示するためにはどのように入力したら良いでしょうか?
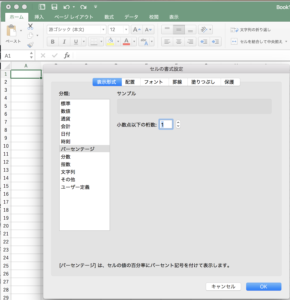
「書式設定」から「表示形式」を選択し、「パーセンテージ」を選択して今回は少数桁を1桁表示することにします。
これでまずOKを選択。
「76.04」と入力すると
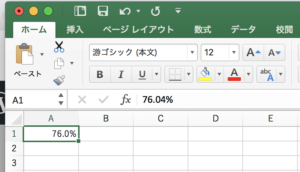
少数桁の2桁目が切り捨てられて、76.0%と表示されました。
この設定では0.76と入力しても0.76%と表示されるだけなので注意してください。
分数
次は分数です。
まずこの画面で1桁増加を選択しましょう。
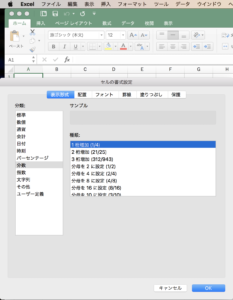
そして0.2と入力すると
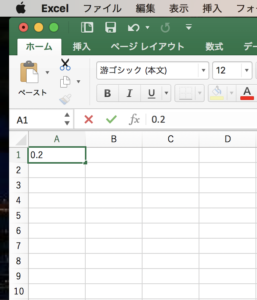
Enterを押すと
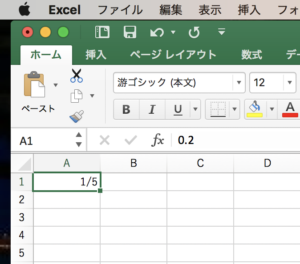
このようになります。0.2が1/5ですね。
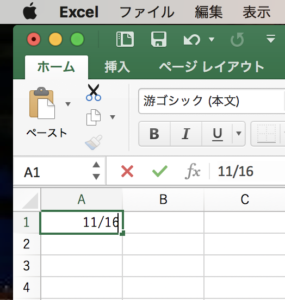
この1桁増加で11/16と入力すると2/3になります。
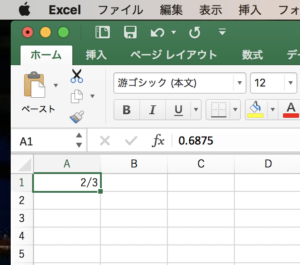
1桁なので11/16に近い1桁の分数になります。
2桁増加にすると
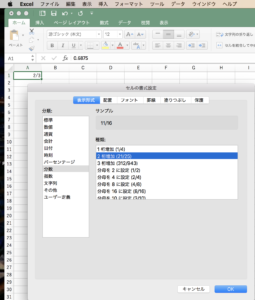
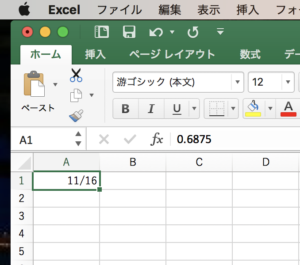
二桁の分数としてそのまま11/16が表示されます。
3桁も可能です。
さらに下の図にあるように分母の数字を固定することもできます。
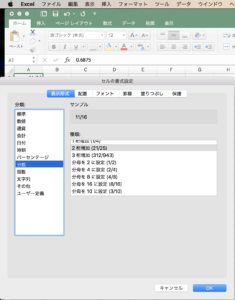
指数
あまり使用する機会がないかもしれませんが、大きな数字や小さな数字を扱う研究をしている場合には使用価値があります。
Eは10のn乗を表しますので 2.0 E +04と表示された場合は2 x 10 x 10 x 10 x 10ということで20,000です。
実際には下の図のように指数を選択して、Eの前に入る数字の少数桁を指定します。
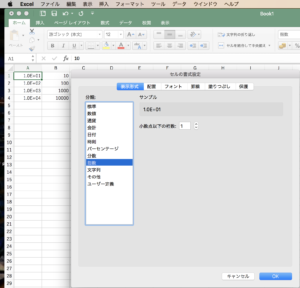
上の図のA列は書式設定で指数の表示としました。入力した数値はB列にある数字になります。
大きな数字を扱う場合や逆に小数点以下の小さな数字を扱う場合、科学的な指数表記が必要な場合には指数を使用してみましょう。
文字列
文字列は打ち込んだデータをそのまま表記できます。
データ入力の際は非常に重要です。
あえてデータとして解析したくないラベルなどはこの文字列を使用します。
反対に解析したいデータが解析されていないといったトラブルがあるような場合はこの文字列で入力されていないかチェックが必要です。
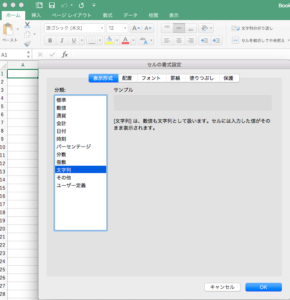
その他
その他では郵便番号や漢数字などを扱うことができます。
一般的にはあまり使用する機会は多くないと思いますので、
このような機能があるんだといった理解だけでも十分でしょう。
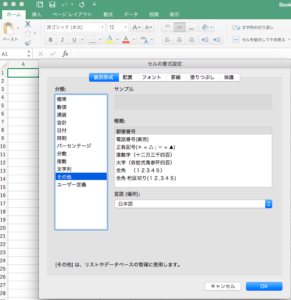
ユーザー定義
ユーザー定義は入力形式をユーザー側で設定できる様式です。
入力形式の定義が複雑なので、一般的に使用の利便性は低いでしょう。
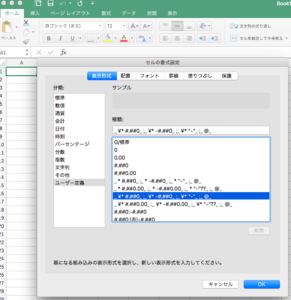
注意点
パーセンテージや分数の入力は入力の規則を覚えてしまえば比較的簡単だが特徴的な入力形式なので覚えておく必要あり。
文字列入力は入力したデータをそのまま表示できるので使用価値があります。
科学的な数値入力等がある場合は指数入力の選択は必須ですが、Eの前と後の数字が何を意味するのか、特にEの前の小数点の数は意識しましょう。
まとめ
パーセンテージ,分数,指数,文字列, その他, ユーザー定義について入力形式を確認して入力する方法について解説しました。
データ整理の参考になれば幸いです。
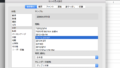

コメント